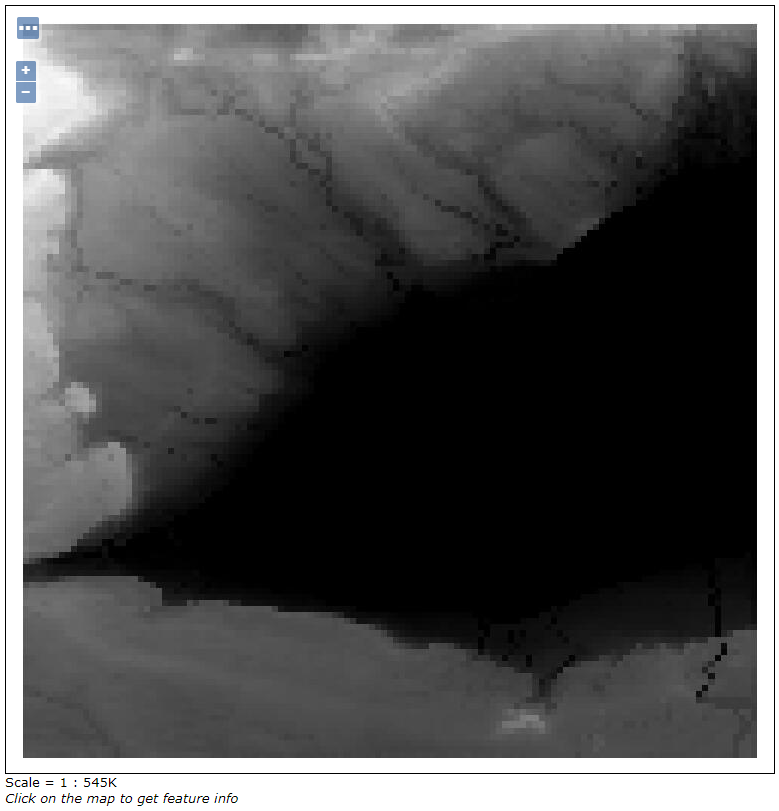Adding a GDAL Supported Format¶
In case the GDAL libraries are available, it is possible to access to several GDAL’s supported data formats. Actually, the available GDAL plugins allow to support DTED, EHdr, ERDASImg, MrSID, JP2K (via MrSID Driver) and NITF data formats. Moreover, in case a valid license have been purchased and the proper native library is available, also ECW, JP2K (via ECW) and JP2K (via Kakadu) are supported. This section provides instructions to add and publish a MrSID, ECW and JP2K datasets.
Warning
This assumes the GeoServer image GDAL plug-in is already installed. The GDAL plugin is normally an extension.
If the stores described in this section are not available, install the ‘geoserver-2.26.SNAPSHOT-gdal-plugin’ from%TRAINING_ROOT%\data\plugins\. Just decompress the zip file into%TRAINING_ROOT%\tomcat\instances\instance1\webapps\geoserver\WEB-INF\lib\and restart GeoServer.
MrSID Data Set¶
Open the web browser and navigate to the GeoServer Welcome Page.
Select Add stores from the interface.
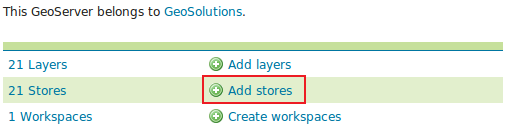
Select MrSID - MrSID Coverage Format from the set of available Raster Data Sources.
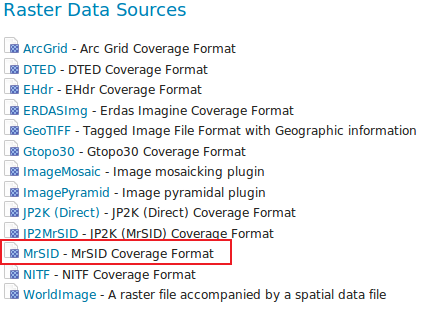
Specify a proper name (as an instance,
c3008957_nes_20) in the Data Source Name field of the interface.Specify
file:%TRAINING_ROOT%/data/user_data/c3008957_nes_20/c3008957_nes_20.sidas URL of the sample data in the Connections Parameter’s - URL field. (replace %TRAINING_ROOT% with your current training root directory. If you are using Windows, check that you use / symbol in the paths, otherwise the plugin will show an error because cannot find the resource)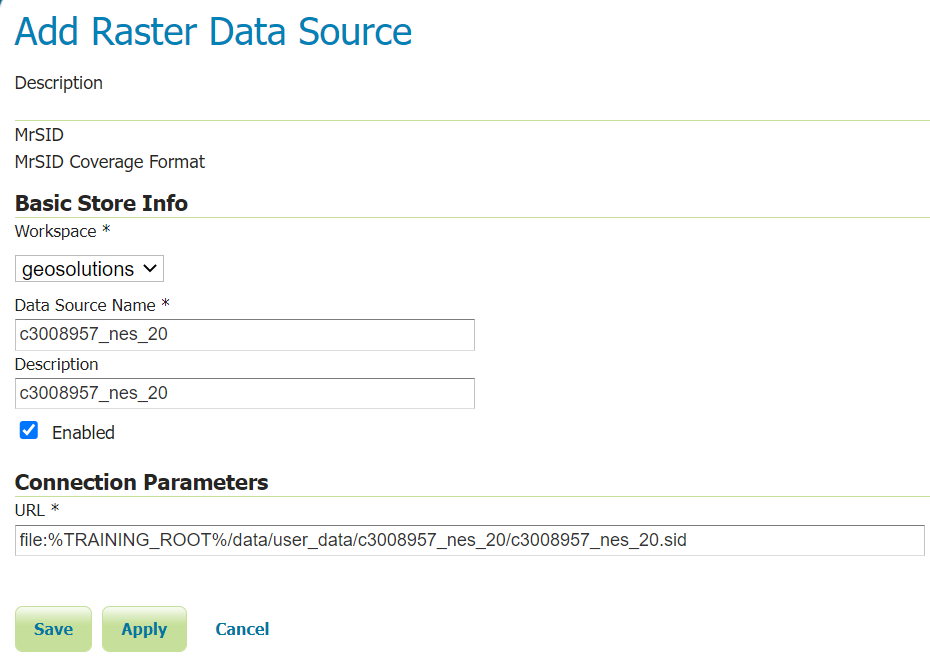
Click Save.
Assign a proper layername (e.g
c3008957_nes_20) then publish the layer by clicking on the publish link.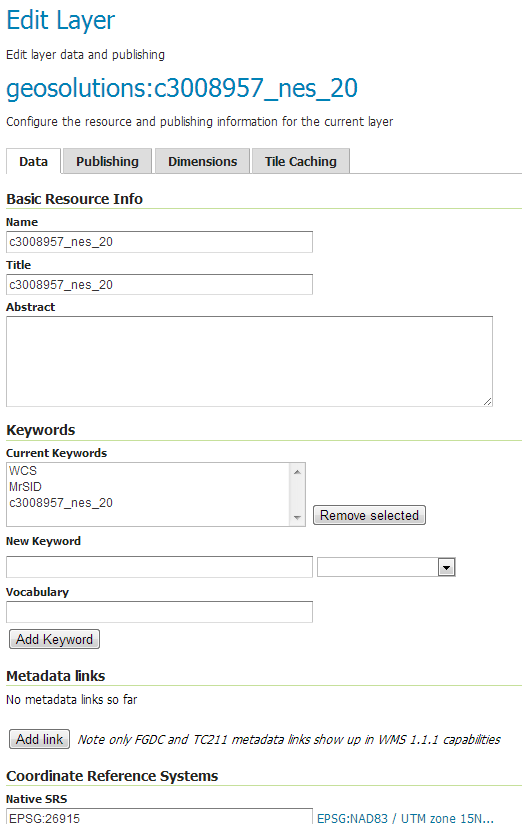
click on Save when done.
At this point the MrSID data is being published with GeoServer.
Click the Layer Preview link in the left GeoServer menu.
Look for a geosolutions:c3008957_nes_20 layer and click the OpenLayers link beside of it.

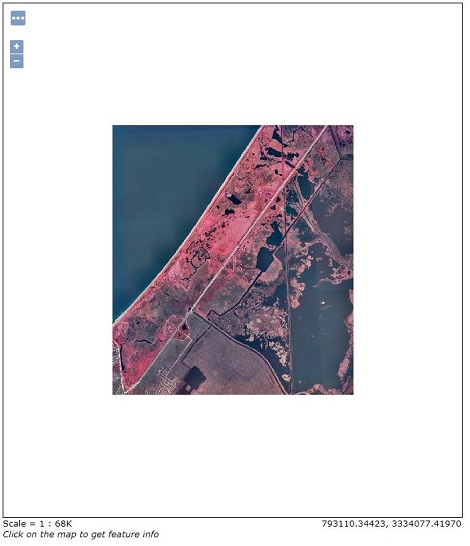
ECW Data Set¶
Warning
Attention, you need a license in order to use ECW data sets. Here we are using a free distributed ECW file only for demonstration.
ECW (Enhanced Compression Wavelet) is a proprietary wavelet compression image format optimized for aerial and satellite imagery.
Open the web browser and navigate to the GeoServer Welcome Page.
Select Add stores from the interface.
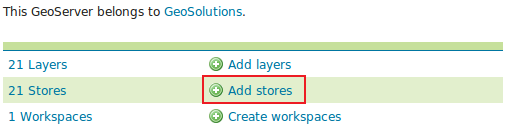
Select ECW - ECW Coverage Format from the set of available Raster Data Sources.
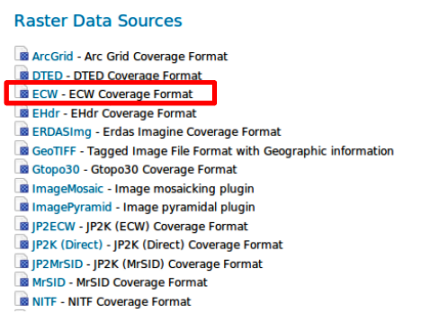
Specify a proper name (as an instance,
TerraColor_Sydney_AU_15m) in the Data Source Name field of the interface.Specify
file:%TRAINING_ROOT%/data/user_data/tc_sydney_au_ecw/TerraColor_Sydney_AU_15m.ecwas URL of the sample data in the Connections Parameter’s - URL field (replace %TRAINING_ROOT% with your current training root directory. If you are using Windows, check that you use / symbol in the paths, otherwise the plugin will show an error because cannot find the resource)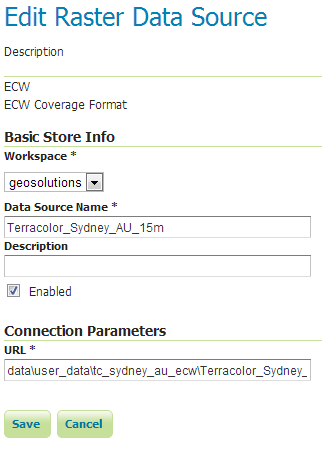
Click Save.
Assign a proper layername (e.g
TerraColor_Sydney_AU_15m) then publish the layer by clicking on the publish link.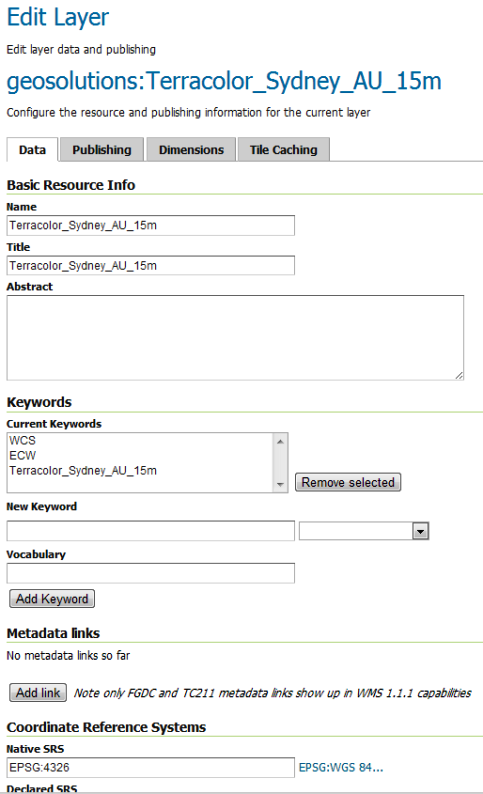
At this point the ECW data is being published with GeoServer.
Click the Layer Preview link in the left GeoServer menu.
Look for a geosolutions:TerraColor_Sydney_AU_15m layer and click the OpenLayers link beside of it.
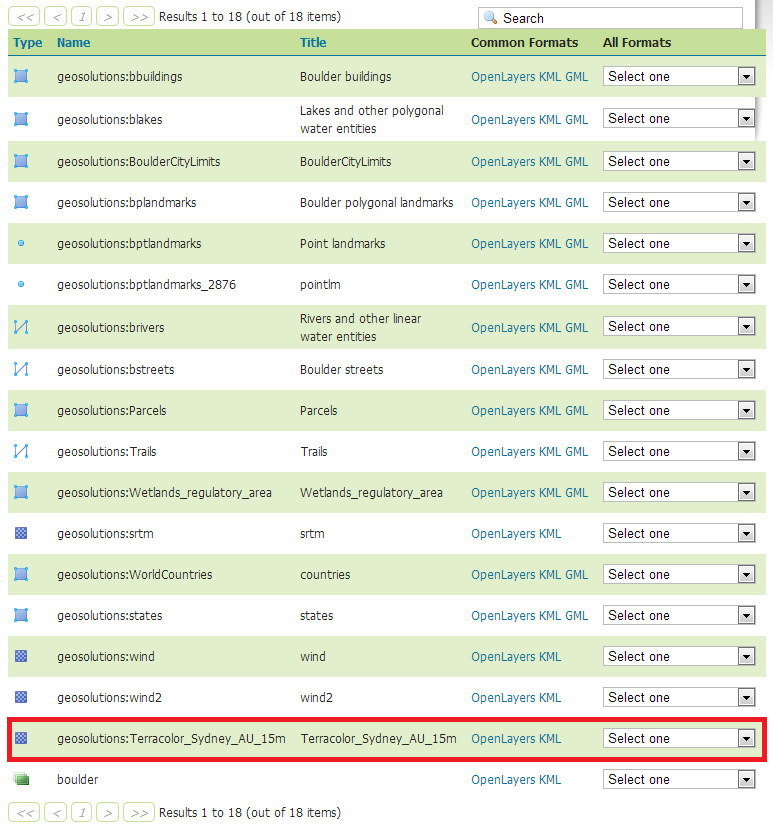
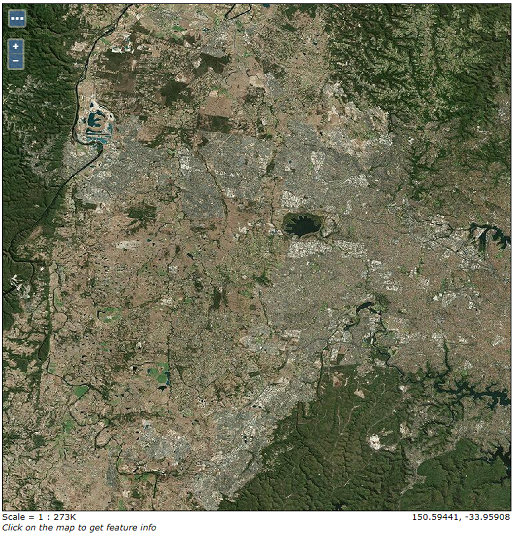
JP2K Data Set¶
JPEG 2000 is an image coding system that uses state-of-the-art compression techniques based on wavelet technology.
Open the web browser and navigate to the GeoServer Welcome Page.
Select Add stores from the interface.
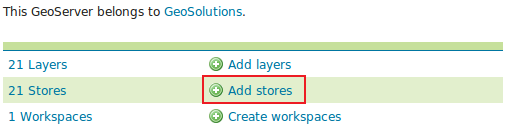
Select JP2ECW - JP2 (ECW) Coverage Format from the set of available Raster Data Sources.
Note
We used JP2ECW - JP2 (ECW) Coverage Format because JP2MrSID - JP2 (MrSID) Coverage Format is not fully stable, and may not work properly especially with several Linux distributions.

Specify a proper name (as an instance,
TerraColor_Sydney_AU_15m_JP2K) in the Data Source Name field of the interface.Specify
file:%TRAINING_ROOT%/data/user_data/tc_sydney_au_jp2/TerraColor_Sydney_AU_15m.jp2as URL of the sample data in the Connections Parameter’s - URL field. (replace %TRAINING_ROOT% with your current training root directory. If you are using Windows, check that you use / symbol in the paths, otherwise the plugin will show an error because cannot find the resource)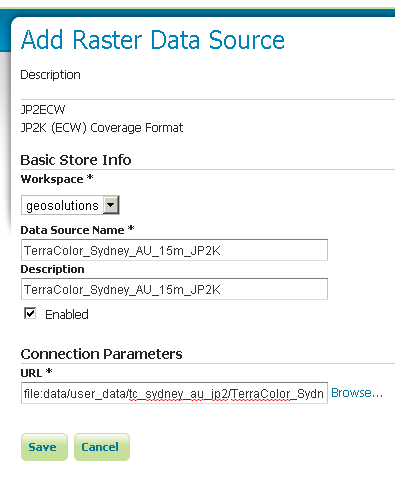
Click Save.
Assign a proper layername (e.g
TerraColor_Sydney_AU_15m_JP2K) then publish the layer by clicking on the publish link.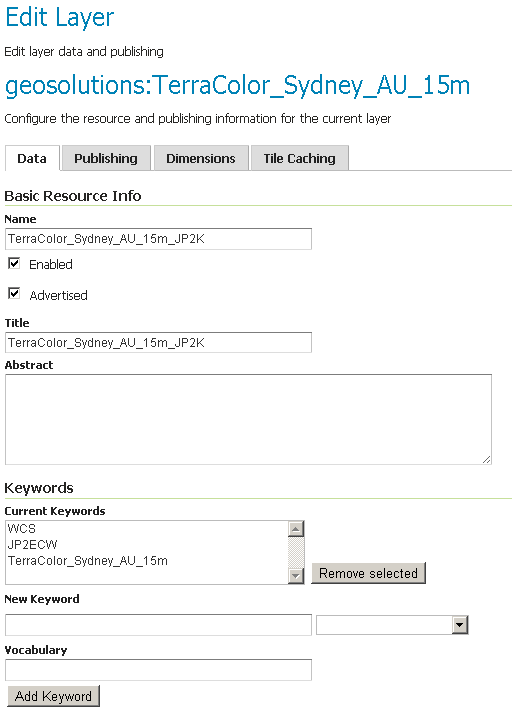
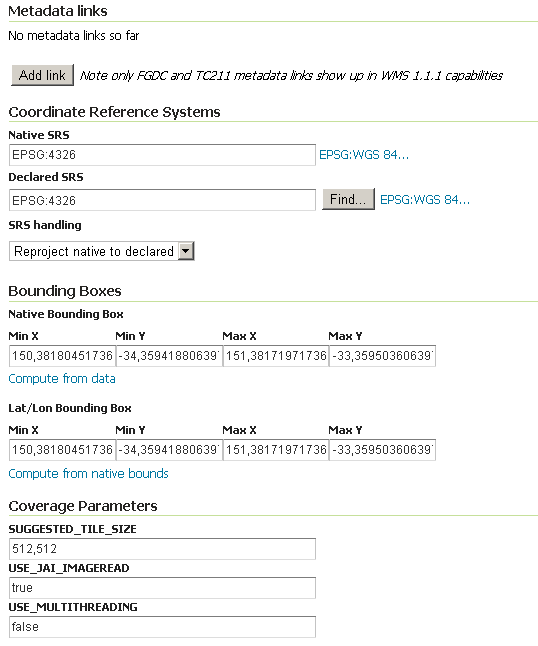
At this point the JP2K data is being published with GeoServer.
- Click the Layer Preview link in the left GeoServer menu.
- Look for a geosolutions:TerraColor_Sydney_AU_15m_JP2K layer and click the OpenLayers link beside of it.
DTED Data Set¶
Digital Terrain Elevation Data (DTED) is an image format which consist of a matrix of terrain elevation values.
DTED is a standard National Geospatial-Intelligence Agency (NGA) product that provides medium resolution, quantitative data in a digital format for military system applications that require terrain elevation.
Open the web browser and navigate to the GeoServer Welcome Page.
Select Add stores from the interface.
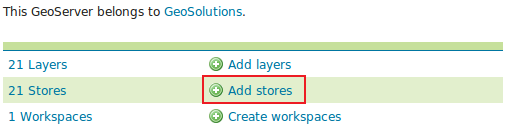
Select DTED - DTED Coverage Format from the set of available Raster Data Sources.
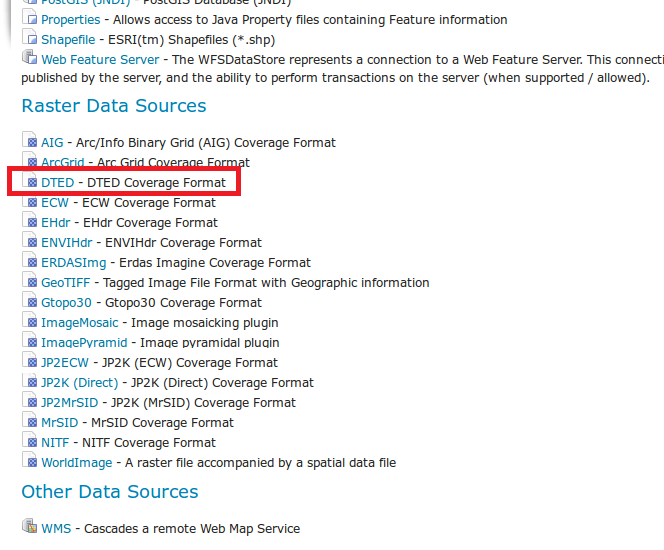
Specify a proper name (as an instance,
n43_dted_ds) in the Data Source Name field of the interface.Specify
file:%TRAINING_ROOT%/data/user_data/n43.dt0as URL of the sample data in the Connections Parameter’s - URL field. (replace %TRAINING_ROOT% with your current training root directory. If you are using Windows, check that you use / symbol in the paths, otherwise the plugin will show an error because cannot find the resource)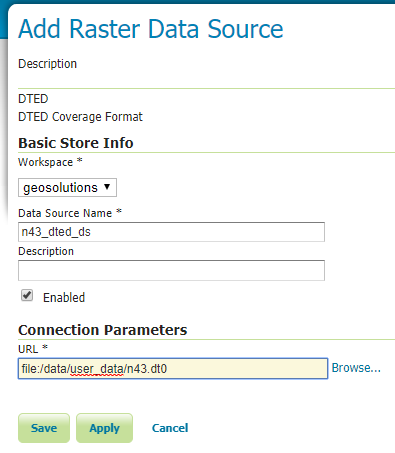
Click Save.
Assign a proper layername (e.g
n43_DTED) then publish the layer by clicking on the publish link.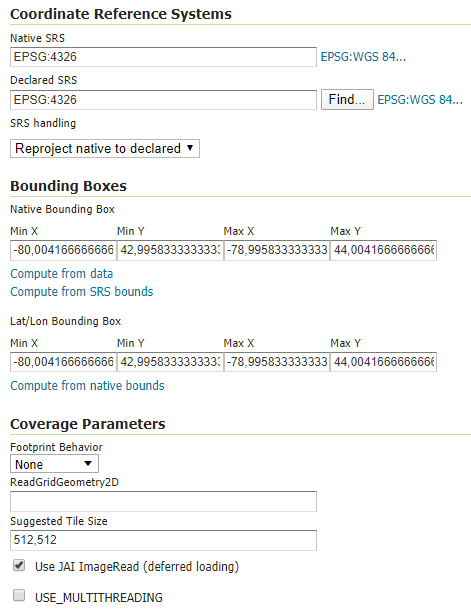
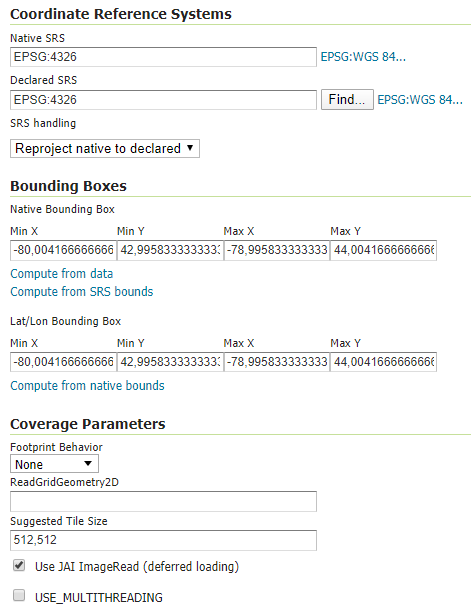
At this point the DTED data is being published with GeoServer.
- Click the Layer Preview link in the left GeoServer menu.
- Look for a geosolutions:n43_DTED layer and click the OpenLayers link beside of it.